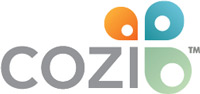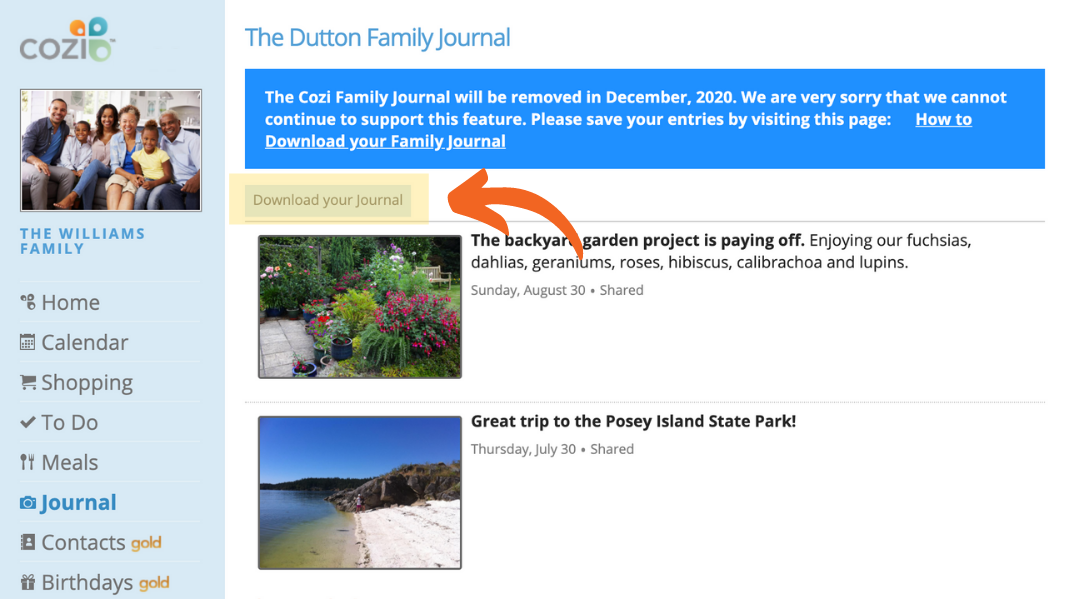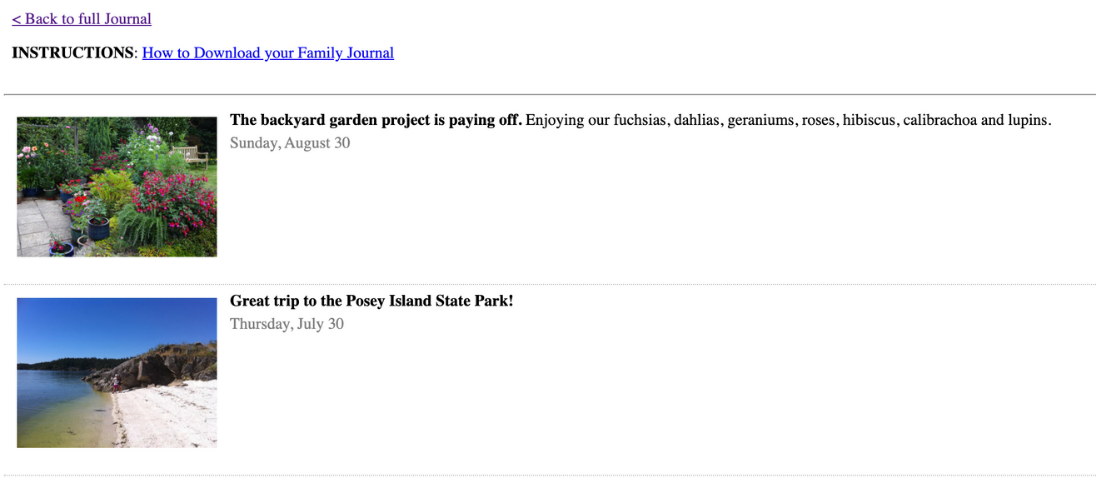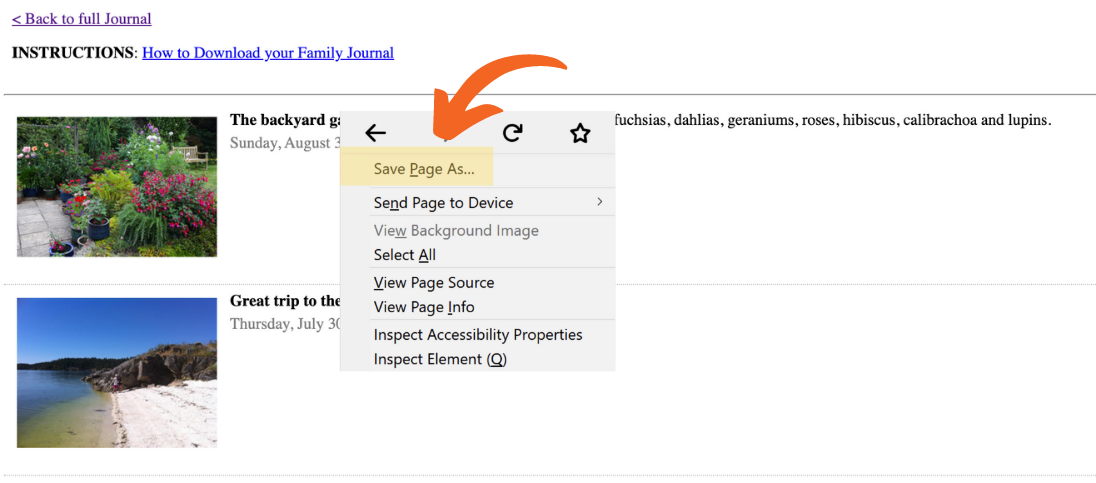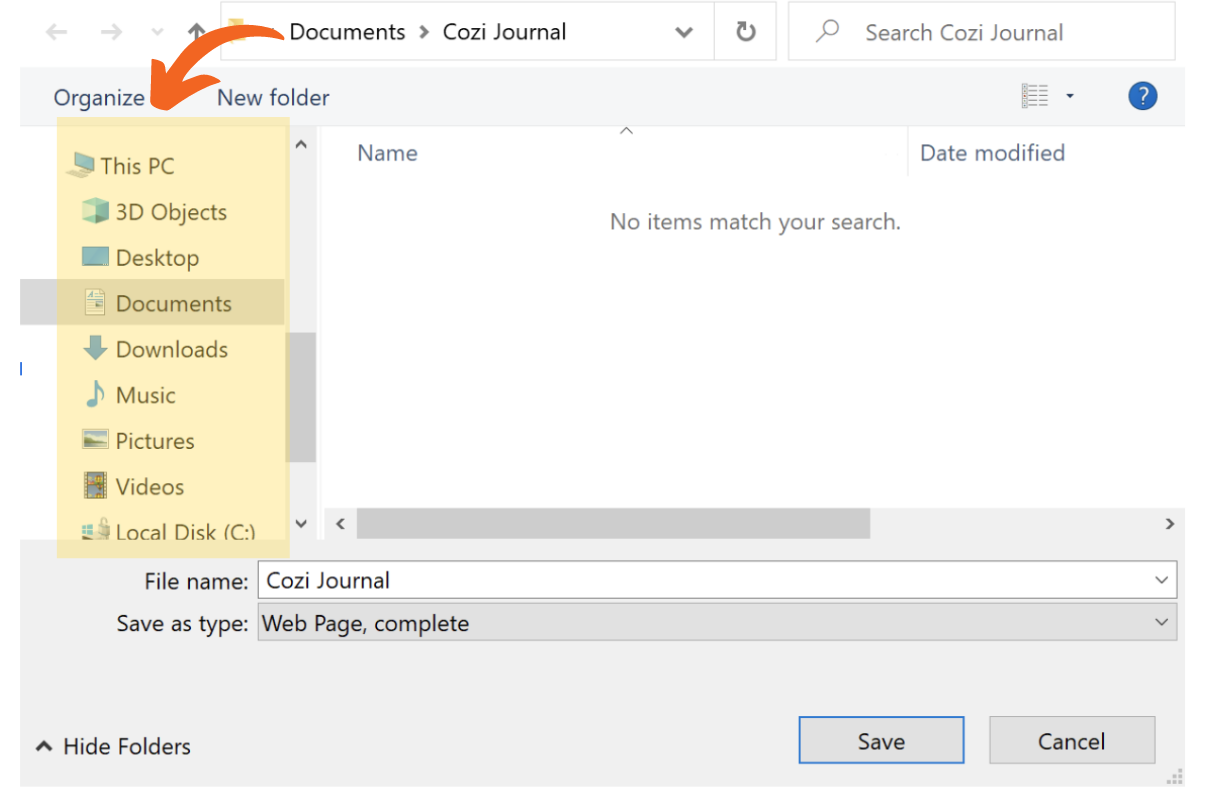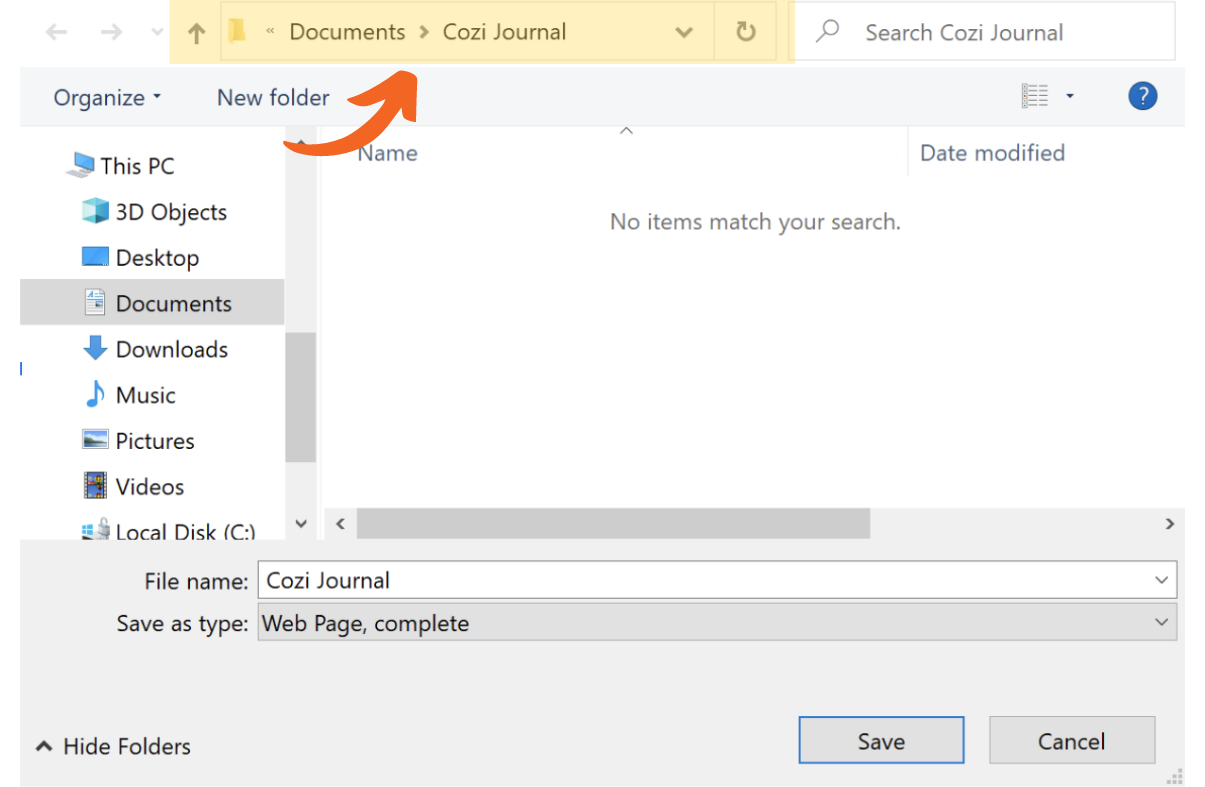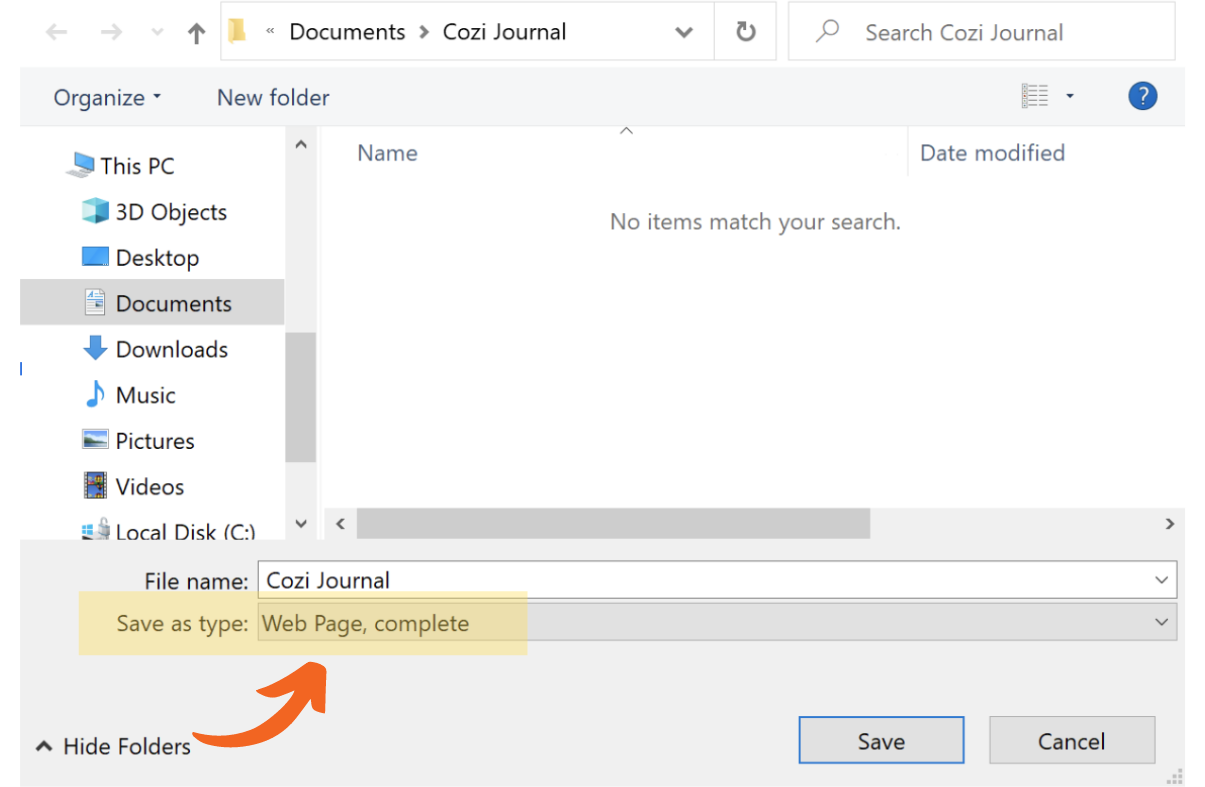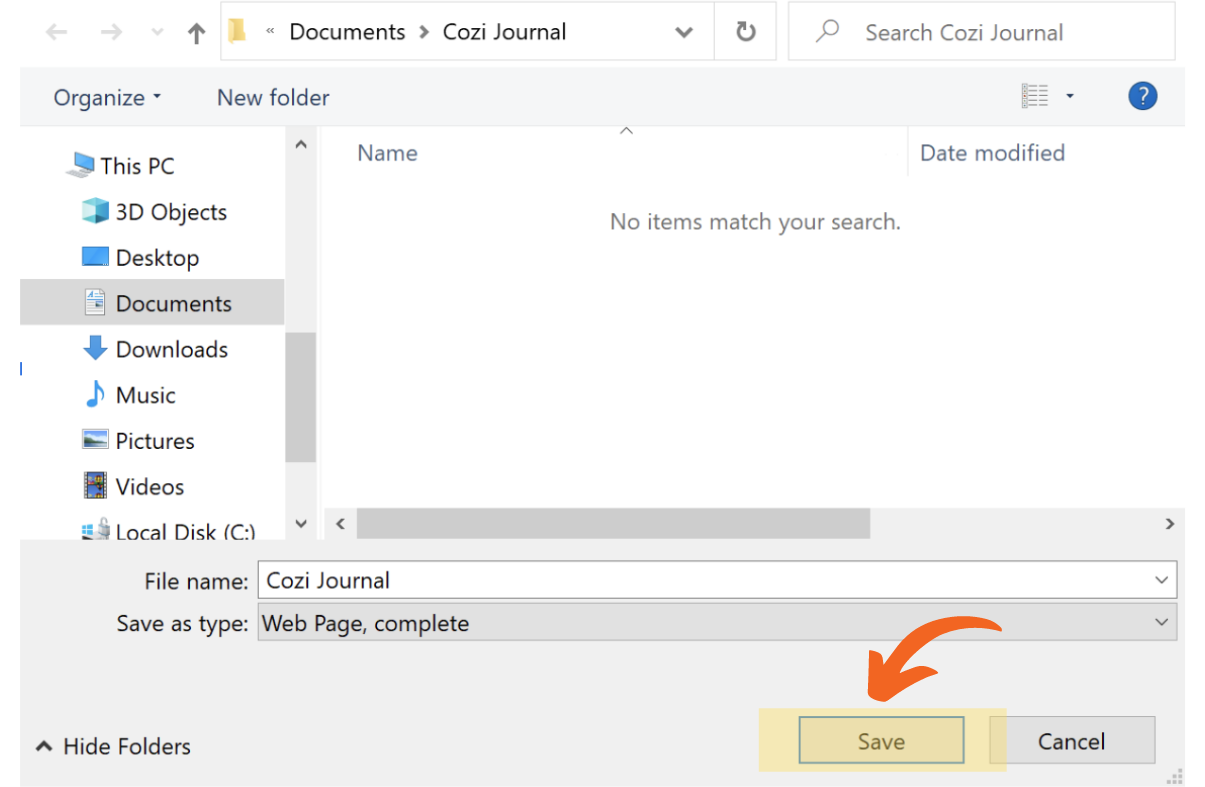How to download your Cozi Family Journal
The Cozi Family Journal will be removed in the coming weeks. We know how important family memories are, and we are very sorry that we cannot continue to support this feature. We are, however, excited to focus on our best-in-class features for managing the logistics of everyday family life: the Shared Calendar, Shopping Lists, To Do Lists, Recipe Box, and Meal Planner. Look for improvements to these features in the coming months.
Please follow the instructions below to download your Family Journal before August 15, 2021. For best results, use a desktop or laptop computer, and use a Chrome or Firefox browser. (The complete download will not work on Internet Explorer, Edge or Safari browsers.)
Download your Cozi Family Journal
1. Visit your Journal from a desktop or laptop computer at https://my.cozi.com/journal
2. Scroll to the bottom of the page. If you see the Show all Journal entries button, click it to load all of your entries on one page. (If you don’t see this button, proceed to the next step.)
3. Scroll back to the top of the page, and click the Download your Journal button. If you have a lot of entries, this step may take a few extra seconds.
4. On the next screen you will see a list of your Journal entries. To get the appropriate instruction for this step, choose the computer and browser you are using:
On a PC using Firefox browser
On the Journal Download page, right-click on the part of the page where your entries are shown, and then click Save Page As… in the menu. Alternatively, you can click the hamburger menu in the top right of the browser window and then click Save Page As….
On a PC using Chrome browser
On the Journal Download page, right-click on the part of the page where your entries are shown, and then click Save as… in the menu. Or, you can just press Ctrl+S to open the Save As dialog box.
On a Mac using Chrome or Firefox
On the Journal Download page, control-click on the part of the page where your entries are shown, and then click Save page as… in the menu. Or, you can just press ⌘S to open the save dialog box.
5. Choose a destination where your files will be saved. The default is Downloads, but you may want to make a directory just for your Journal.
6. In the Save As dialog box, type a name for your journal. Important: You must type a different name than the default, or the saved journal will not be viewable. You will be typing the name into a field called File name if you are using a PC with Firefox or Chrome or called Save as if you are using a Mac with Chrome or Firefox.
7. In the Save as type (PC) or Format (Mac) field, ensure that Web Page, complete is selected.
8. Click Save to download your Journal and all of the images. This download may take some time if you have a larger journal or many images.
Important: If you move your Journal file in the future, you must keep the <journal name> file and the <journal name>_files folder in the same directory.
View Your Journal to Confirm a Successful Download
View your saved Journal
To view your saved Journal, in your file explorer, double-click the file with the name you gave your Journal and it will open in your default web browser.
View your Journal images
To view your Journal images in their original sizes, open the <journal name>_files folder in the same directory and then use an image viewing program.
Important: If you move your Journal file in the future, you must keep the <journal name> file and the <journal name>_files folder in the same directory.
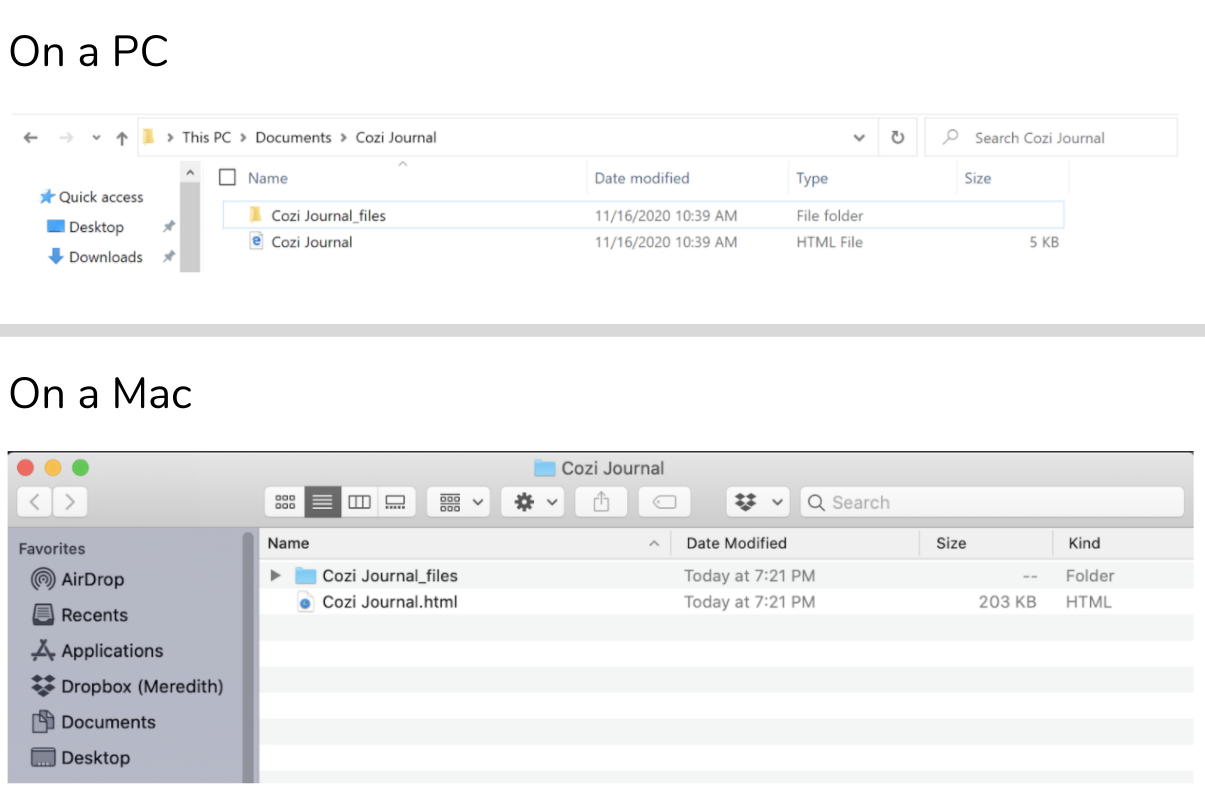
If you need additional help or get stuck at any point, please contact us for personal help.